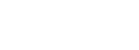CeciMac.net


Accueil Astuces Téléchargements Basse vision Braille Débutants Témoignages Contactez‑nous Formation
Nos réglages de départ pour une bonne exploitation de VoiceOver, modifiés pour Big Sur
Voici le paramétrage que nous mettons en service quand nous activons un nouveau Mac. C'est une liste qui a évolué au fil des années, et qui va sans doute se changer encore et encore. Bien sûr, vous pouvez décider autrement pour chacun des réglages, et si vous avez d'autres que vous préférez, faites-en part à info@cecimac.net ou via notre Forum !
Astuce : pour revenir à la liste de tous les panneaux dans l'application Préférences Système, faites Cmd-l. Et pour passer directement en interaction à la zone de défilement, tapez VO-j.
Nota : L'utilisation du raccourci Cmd-Tab pour passer à une autre application n'est pas très fiable quand on travaille sur les Préférences Système. S'il faut effectuer cette manœuvre, utilisez plutôt la commande VoiceOver VO-F1-F1.
Passons donc en revue les Préférences Système qui comptent pour VoiceOver, panneau par panneau :
Panneau Identifiant Apple :
Contient les détails de votre identifiant Apple : noms, date de naissance, adresse courriel de contact, etc., ainsi que tous les services iCloud que vous voulez utiliser.
En général, les valeurs ici sont renseignées lors du démarrage initial du Mac. Pour les changer, il faut fournir le mot de passe du compte Apple, parfois à plusieurs reprises.
Panneau Partage familiale :
Permet de partager la musique, les jeux, etc., et de communiquer sa localisation géographique.
Panneau Général :
Les boutons Mode d'apparence, Couleur d'accentuation, Couleur de surbrillance et Taille des icônes de la barre latérale peuvent s'avérer utiles pour les malvoyants. La bonne combinaison pour la vue individuelle peut réduire la fatigue et augmenter la lisibilité… faites vos essais !
Afficher les barres de défilement : Toujours. (Utiles pour assistants voyants.)
Choisissez " Jamais " pour l'option Préférer les onglets. Les fenêtres sont bien plus faciles à manipuler.
Cochez la case à cocher Fermer les fenêtres à la fermeture d’une application.
Panneau Dock et barre des menus :
Sélectionnez le bouton radio Position en bas sur l’écran, décochez Cliquer deux fois sur la barre de titre d'une fenêtre, ainsi que Réduire des fenêtres dans l'icône de l'application, puis cochez la case à cocher Masquer/afficher automatiquement le Dock. VoiceOver n'aime pas trop les positions latérales pour le Dock !
Une nouvelle facilité avec Big Sur est le Centre de Contrôle, un analogue de celui dans iOS. Mais toutes les commandes sont déjà disponibles dans la Barre des Menus supplémentaires, donc vous pouvez choisir d'aller au Centre de Contrôle et puis naviguer parmi les différentes commandes ; la commande pour y aller est VO-Maj-o, ou bien cocher les commandes que vous souhaitez avoir dans les Menus supplémentaires, et y aller via VO-m-m, en navigant ensuite vers la commande voulue.
Dans le tableau, sélectionnez Horloge et cochez la case Afficher l'heure avec les secondes. Cette astuce donne une indication instantanée de blocage de la machine.
Panneau Mission Control :
Décochez les éléments suivants : Réarranger automatiquement les Spaces en fonction de votre utilisation la plus récente ; Lors du changement d’application, activer un Space avec les fenêtres de l’application ; Grouper les fenêtres par application ; Les écrans disposent de Spaces distincts.
Via des boutons de menu local, sélectionnez tiret pour les raccourcis Mission Control et Fenêtres de l'application. Afficher le bureau peut retenir F11.
Cliquez sur le bouton Coins actifs… et réglez tous les menus sur tiret.
Arrêtez d’interagir et cliquez sur OK.
Panneau Siri :
Selon préférences personnelles.
Panneau Spotlight :
Les raccourcis seront modifiés ailleurs. Si vous ne souhaitez pas que vos recherches Spotlight et vos données d’utilisation des suggestions Spotlight soient envoyées à Apple, vous pouvez désactiver les suggestions Spotlight. Décochez simplement la case des suggestions Siri dans l’onglet des résultats de recherche. Si vous désactivez les suggestions Siri, Spotlight n’effectuera des recherches que dans le contenu de votre Mac.
Voir le contenu affiché en cliquant sur le bouton Recherches et confidentialité…
Dans l’onglet Confidentialité, on peut préciser des dossiers ou des disques à exclure des recherches Spotlight.
Panneau Notifications :
Le plus simple, on pourrait croire, serait d'activer Ne pas déranger de 00:00 à 23:59. Effectivement, c'est trop simple. VoiceOver va tranquillement énoncer une phrase comme " Ne pas déranger est actif. Notification non énoncée ! ". C'est souvent pire que la notification elle-même !
Dans ce panneau se trouve un tableau des Applications, qui contient un élément pour chaque application susceptible d'afficher des notifications, dans l'ordre alphabétique, et la zone à droite du tableau affiche les détails qui correspondent à l'application sélectionnée.
Donc, si vous ne voulez pas être dérangé par les notifications d'une application donnée, sélectionnez-la dans le Tableau, et puis désactivez le commutateur Autoriser les notifications qui y correspond. Il n'y a pas besoin d'interagir avec le Tableau ; positionnez le curseur VoiceOver dessus et sélectionnez l'application à l'aide des flèches haute et basse. Puis naviguez avec VO-Flèche droite et vous arriverez sur le commutateur. Un coup de VO-Espace et c'est désactivé ou activé. Revenez au Tableau avec VO-Flèche gauche et passer à la suivante à configurer avec les flèches haute et basse seules.
Si vous préférez autoriser les notifications d'une application, il y a plusieurs réglages possibles :
- Style d'alerte : ces trois boutons radio donnent les choix Aucune, Bannières ou Alertes. Les bannières apparaissent dans l'angle supérieur droit et s'en vont toutes seules. Les alertes s'affichent au même endroit mais restent là jusqu'à ce que vous les fermiez.
- Afficher les notifications sur l'écran de verrouillage : cette case à cocher indique si vous voulez que les notifications reçues pendant que votre Mac était en veille s'affichent sur la fenêtre de début de session. Elle prime sur l'option générale plus bas.
- Afficher dans le Centre de notifications : avec cette case à cocher, vous pouvez choisir si les notifications de l'application resteront toujours présentes dans le Centre, ou si elles seraient plutôt éphémères.
- Pastille sur l'icône de l'app : précisez ici si vous voulez un marqueur d'information sur l'icône de l'application dans le Dock. Il peut indiquer, par exemple, le nombre de messages Mail non lus.
- Émettre un son pour les notifications : Cette case à cocher indique si vous désirez recevoir des avertissements audibles.
- Afficher les aperçus : ce bouton de menu local offre le choix entre Si déverrouillé, Jamais et Toujours.
- Grouper les notifications : un bouton de menu local qui permet d'indiquer si les notifications seront groupées de façon automatique, par application, ou jamais (désactivé).
En bas de la fenêtre se trouve un bouton général, Afficher les aperçus, qui permet de choisir entre Si déverrouillé, Toujours et Jamais. Si vous actionnez ce choix, il va régler tous les choix des applications individuelles sur la même valeur, et par conséquent si vous désirez une action différente, il faut revenir au Tableau et modifier le choix pour l'application.
Nota : On ne peut désactiver les notifications du système ou de l'App Store.
Voir aussi notre Astuce Gérer les dialogues et les notifications à l'aide de VoiceOver
Panneau Comptes Internet :
Configurez pour la synchronisation avec les serveurs externes.
Panneau Utilisateurs et groupes :
Trouvez la liste Options Utilisateurs, options des groupes et d’ouverture de session, puis à l'aide de la Flèche basse, sélectionnez Options groupe, cliquez sur le cadenas et tapez le mot de passe. Naviguez au bouton Options d'accessibilité… et cliquez-le. Cochez la case VoiceOver dans le tableau des éléments d'accessibilité dans la fenêtre d'ouverture de session. S'il est approprié, cochez également Réduire/agrandir.
Nous conseillons également de choisir Ouverture de session par liste d'utilisateurs, pour minimiser la saisie nécessaire. Cochez aussi Afficher les boutons Suspendre, Redémarrer et Éteindre.
Panneau Accessibilité :
Dans le tableau des Fonctions d'accessibilité, catégorie Contenu énoncé : selon votre choix, choisissez la voix système, le débit. Nous conseillons de choisir une voix différente de celle de VoiceOver, afin de pouvoir identifier la source des annonces. Cochez la case Énoncer la sélection. Cliquez sur le bouton Options… à droite de cette case et changez le raccourci clavier. Il est nécessaire de vous placer dessus, faire venir la souris avec VO-Cmd-F5, cliquer avec VO-Maj-Espace, et puis taper le raccourci voulu—nous conseillons Ctrl-F1.
Pour une utilisation avec VoiceOver, décochez les cases Énoncer des annonces, Énoncer les éléments sous le pointeur et Énoncer l’énonciation de la saisie. Si ces cases sont cochées et VoiceOver est activé, on reçoit des énonciations en double !
Dans le tableau, on trouve également Contrôle vocal. Ici vous pouvez personnaliser les commandes qui pilotent le Mac ; pour ce faire, cliquez sur le bouton Commandes… qui donne accès à un grand panneau expliquant toutes les commandes actuelles et permet d'en rajouter d'autres.
En-dessous dans le tableau des Fonctions, il y a la catégorie Clavier, où se trouvent les touches à auto-maintien pour ceux qui ont des difficultés avec le clavier. Activée, cette option permet de piloter tout le Mac avec un ou deux doigts. Les touches lentes permettent d'imposer un délai entre l'appui sur une touche et l'action associée.
Plus bas encore il y a Contrôle du pointeur. Dans l'onglet Souris et trackpad, vous pouvez personnaliser la vitesse du double-clic et le délai d'ouverture automatique. En cliquant sur le bouton Options du trackpad… vous pouvez activer les options de glissement, si vous arrivez à voir assez pour vous en servir.
Sous l'onglet Autres méthodes de contrôle, vous trouverez les touches de souris qui sont très utiles. Ne cochez pas la case Activer les touches de souris, mais cliquez sur le bouton Options à droite. Cochez la case à cocher Appuyer 5 fois sur Option pour basculer les touches de souris, réglez si vous voulez les curseurs de délai et de vitesse, puis cliquez sur OK.
Avec les touches de souris activées, vous pouvez piloter le pointeur de la souris avec les touches du clavier : les touches ! et k le déplacent verticalement, les touches u et o le bougent à gauche ou à droite, et les touches è, ç, j et l déplacent le curseur en diagonale. La touche i donne le clic.
Nota : N'oubliez pas de désactiver les touches de souris quand vous n'en avez plus besoin… parfois un tel oubli donne l'impression d'une panne générale du clavier !
Bien sûr, il y a grand nombre d'autres options pour améliorer l'accessibilité, pilotées à partir de ce panneau. Nous conseillons une exploration méthodique…
Voir aussi notre page Basse vision pour les personnes ayant de la vue utile.Panneau Temps d'écran :
Selon besoins.
Panneau Extensions :
Selon besoins.
Panneau Sécurité et confidentialité :
Nous déconseillons fortement l'activation de FileVault, dans le second onglet. La charge additionnelle en plus de VoiceOver ralentira votre Mac.
Dans l'onglet Confidentialité, autorisez les applications qui ont demandé l'accès sauf objection particulière. Souvent ces applications ne fonctionnent pas correctement sans l'autorisation.
Panneau Mise à jour de logiciels :
Nous conseillons de désactiver toutes les installations automatisées des mises à jour. Si jamais il y a une mise à jour qui casse VoiceOver, il y aura besoin d'une paire d'yeux pour revenir !
Panneau Réseau :
S'il y a des problèmes avec la dictée vocale, il est conseillé de cliquer sur Avancé et d'ajouter les deux serveurs DNS suivants : 208.67.220.220 et 208.67.222.222.
Nota : il faut faire attention à ne pas perdre le serveur DNS par défaut !
Panneau Bluetooth :
Selon dispositifs.
Panneau Son :
Onglet Effets sonores : Cochez Émettre un son au démarrage, Activer les effets sonores de l'interface utilisateur et Émettre un son lorsque le volume est modifié.
Astuce : Vous pouvez supprimer ce dernier son en gardant enfoncée la touche Maj lorsque vous modifiez le volume sonore.
Astuce 2 : C'est une bonne idée de cocher la case Afficher le volume dans la barre des menus.
Panneau Clavier :
Onglet Clavier :
Cochez Utiliser les touches F1, F2 etc. Ralentissez répétition (42%) et rallongez pause avant répétition (20%). Réglez Appuyer sur la touche Fn à Ne rien faire, ou Démarrer la dictée, si vous vous en servez.
Onglet Texte :
Décochez la case Corriger l'orthographe automatiquement. Comme vous voulez, cochez ou décochez les cases Automatiquement mettre la première lettre des mots en majuscule et Ajouter un point en saisissant deux espaces.
Astuce : Ajouter des raccourcis pour les mots ou phrases que vous tapez souvent ici, dans le tableau des substitutions. Vous pouvez y inclure un saut de ligne en tapant Option-Retour.
Onglet Raccourcis :
Nota : Si vous avez besoin d'une explication claire de la façon de modifier les raccourcis, voyez notre page d'Astuces
Catégorie Launchpad et Dock : décochez Afficher le Launchpad.
Catégorie Mission Control : décochez entièrement sauf Afficher centre de notifications (raccourci conseillé Opt-F5).
Catégorie Clavier : décochez Activer/Désactiver l'accès au clavier (Ctrl-F1), et activez Déplacer la cible sur le volet de la fenêtre (Ctrl-F9).
Catégorie Méthodes de saisie : décochez les deux raccourcis si vous ne vous servez que d'un seul clavier, ou changez les raccourcis si vous en utilisez plusieurs, notamment pour taper dans des langues différentes. Le raccourci Cmd-Espace est trop facile à effectuer par inadvertance.
Catégorie Captures d'écran : remplacez la touche 3 ou 4 de chacun par F3 ou F4 respectivement. Désactiver Options de capture d'écran et d'enregistrement, car cette fonctionnalité est complètement inaccessible à VoiceOver, étant uniquement visuelle.
Catégorie Services :
Décochez le groupe Images ;
Cochez Ajouter à Musique comme piste de texte lu (Cmd-Ctrl-i) ;
Décochez les 4 fonctions pour le chinois (sauf si vous l'utilisez) ;
Cochez Nouvelle fenêtre de TextEdit contenant la sélection (Cmd-Ctrl-t) ;
Cochez Envoyer le fichier vers un appareil Bluetooth ;
Cochez Rechercher dans le dictionnaire (Cmd-Maj-d) ;
Cochez Spotlight (Cmd-F12). Cette commande passe au Finder et effectue une recherche de la chaîne de caractères sélectionnée dans l'application courante.
Nota : dans ces circonstances, le raccourci Cmd-Maj-l lance une recherche Google, tandis que Cmd-Maj-d recherche le mot sélectionné dans le Dictionnaire.
Catégorie Spotlight :
Oui, ça sent la confusion ici… il y a trois commandes Spotlight. Le premier, Spotlight tout court, est dans la catégorie Services (voir ci-dessus). Dans la catégorie Spotlight, il y a deux commandes :
Afficher la recherche Spotlight. Cochez, et remplacez le raccourci par Cmd-Ctrl-F12.
Cette commande lance une recherche non seulement dans le Mac mais sur le Web (selon paramétrage, voir ci-dessus). Il faut taper la chaîne de caractères de nouveau dans la zone de recherche.
Afficher la fenêtre de recherche du Finder. Cochez et remplacez le raccourci par Cmd-Ctrl-Maj-F12.
Cette commande lance une recherche dans le Finder mais sans tenir compte du texte sélectionné éventuel. Il faut donc encore taper la chaîne de caractères à chercher.
Catégorie Accessibilité : selon besoins… pilote le Zoom, le Contraste etc.
Catégorie Raccourcis de l'application :
Pour Toutes les applications, ajouter Justifier (Cmd-Opt-=).
Pour Safari, ajouter Page précédente (Cmd-signe inférieure) et Page suivante (Cmd-Maj-signe inférieure).
Pour les malvoyants, nous conseillons également :
Pour TextEdit, Taille réelle (Cmd-Opt-ù), Zoom avant (Cmd-%) et Zoom arrière (Cmd-ù)
ainsi que pour Toutes les applications, Commencer la lecture (Cmd-F1) et Arrêter la lecture (Cmd-Maj-F1).
Cette fonctionnalité est indépendante de VoiceOver, et donc peut s'avérer bien utile pour les personnes qui ne s'en servent pas constamment.
Onglet Méthodes de saisie :
Selon les besoins d'autres claviers, notamment pour taper dans des langues différentes.
Onglet Dictée :
Selon votre préférence.
Panneau Trackpad :
Onglet Pointer et cliquer : La Vitesse de déplacement se règle à l’aide de l’ascenseur, vers la gauche pour ralentir, et vers la droite pour accélérer.
Remarque : c'est une bonne idée de désactiver quasiment toutes les fonctions, pour un utilisateur VoiceOver. Ceci évite grand nombre de problèmes inattendus !
Panneau Batterie :
Dans le Tableau, sélectionnez Adaptateur secteur et cochez Afficher l'état de la batterie dans la barre des menus. Cochez aussi Empêcher la suspension d'activité automatique lorsque l'écran est éteint, et Activer Power Nap quand l'ordinateur fonctionne sur adaptateur secteur.
Nota : Pour les ordinateurs modernes, c'est toujours une bonne idée de travailler branché sur secteur, et de ne jamais laisser se vider la batterie. Recommandée dans le passé, ce procédé est maintenant dépassé par la technologie.
Panneau Partage :
Selon dispositifs.
C'est une bonne idée d'activer le service Partage d'écran, afin de permettre le dépannage à distance.
Nota : ici on peut choisir un nom plus agréable pour l'ordinateur.
Panneau CD et DVD :
Ce panneau ne s'affiche que si votre Mac a un lecteur incorporé (ou branché).
Réglez À l'insertion d'un CD de musique, sur Ne rien faire, À l’insertion d’un CD d’images, sur Ne rien faire, et À l'insertion d'un DVD vidéo, sur Ne rien faire.
Ainsi, vous pouvez décider que faire avec vos média au moment de l'insertion.
Bonne chance !